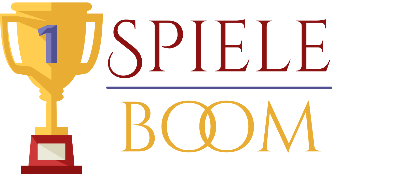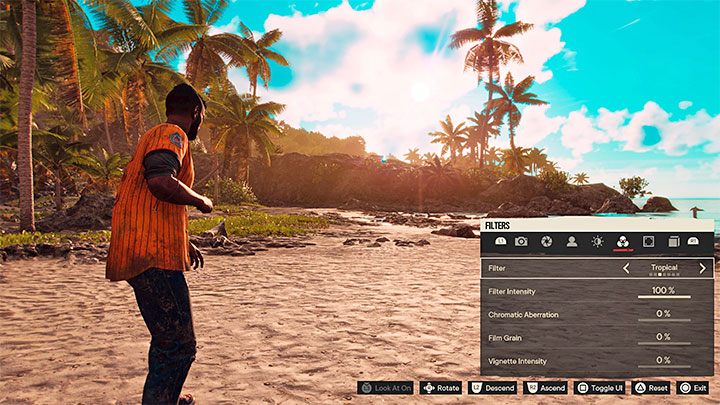Auf dieser Anleitungsseite erfahren Sie, wie Sie den Fotomodus in Far Cry 6 aktivieren und welche Hauptfunktionen der Fotomodus bietet.
Letzte Aktualisierung: 14. Oktober 2021
Auf dieser Seite der Far Cry 6-Tipps erfahren Sie, wie Sie den Fotomodus aktivieren. Außerdem haben wir eine Zusammenfassung der wichtigsten Funktionen des Fotomodus beigefügt.
Der Fotomodus in Far Cry 6 wird standardmäßig über das Pausenmenü aktiviert – Sie müssen die richtige Option auf der Registerkarte „System“ auswählen. Es ist jedoch auch möglich, den Fotomodus einer der Tasten zuzuweisen.
Der Fotomodus bietet viele nützliche Optionen, die Ihnen dabei helfen, ein perfektes Foto zu machen. Die wichtigsten sind:
Nachdem Sie alle Optionen festgelegt haben, können Sie auf die Schaltfläche zum Ausblenden der Benutzeroberfläche klicken und das Foto ohne HUD-Elemente aufnehmen.