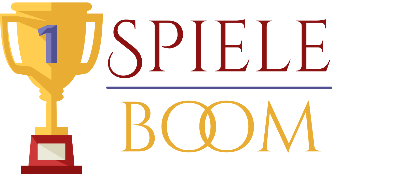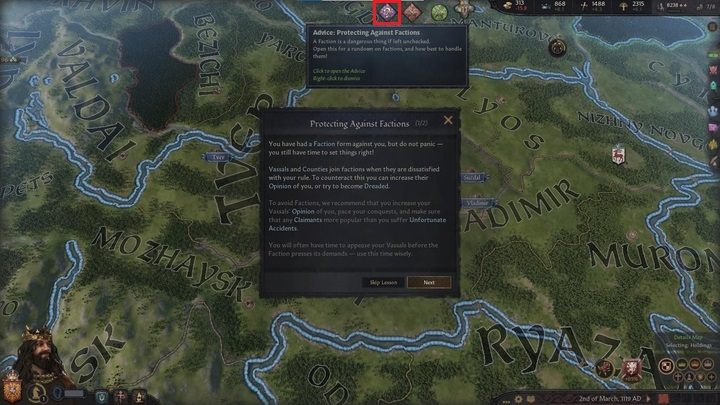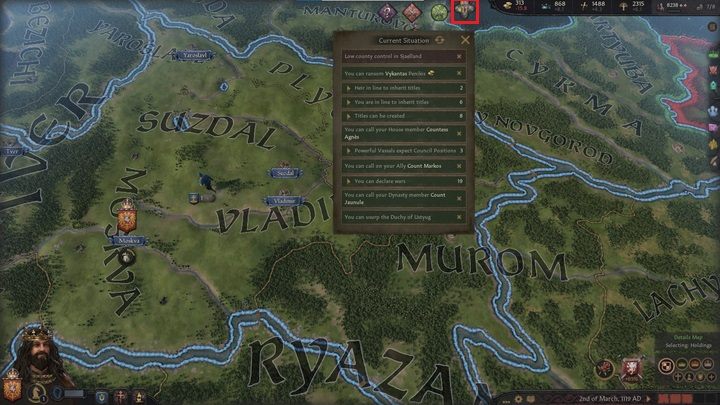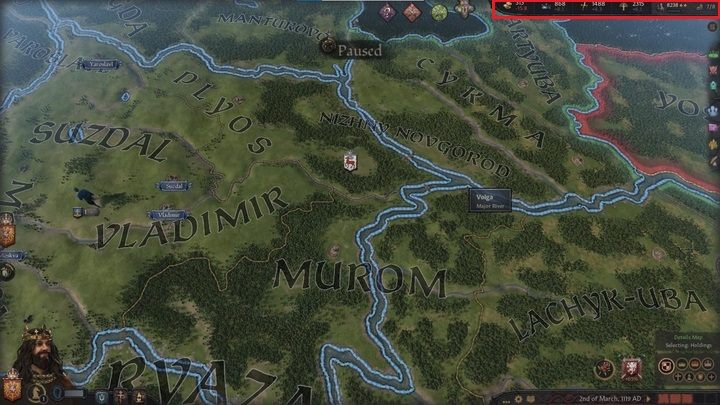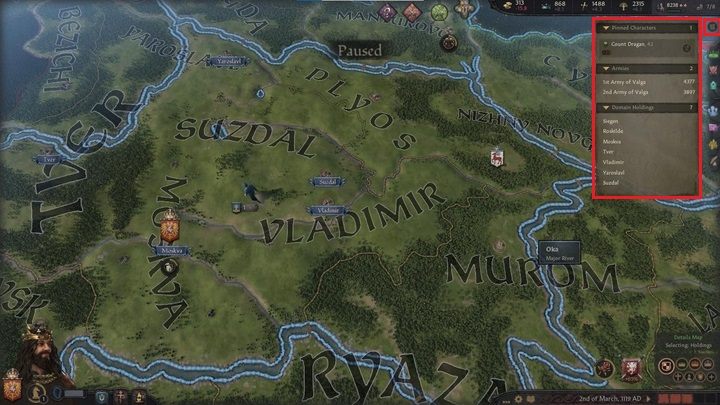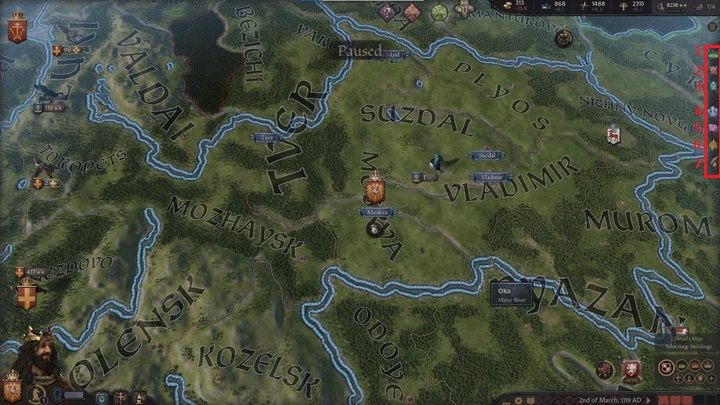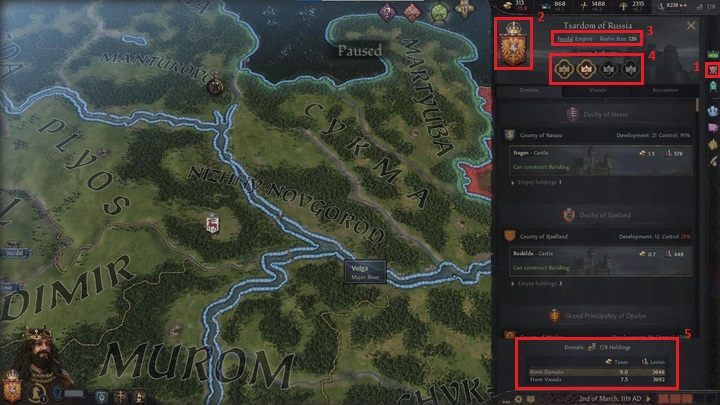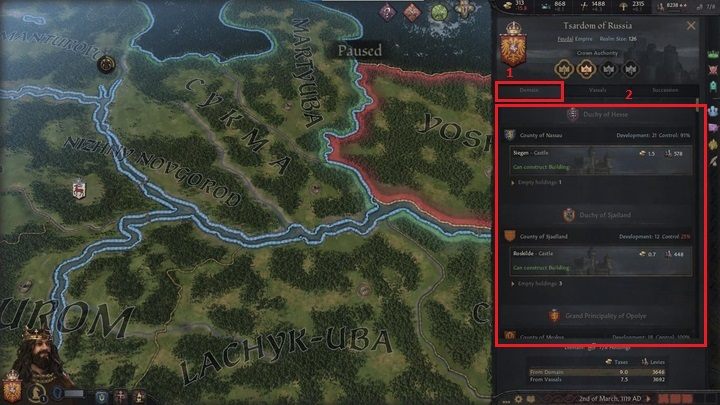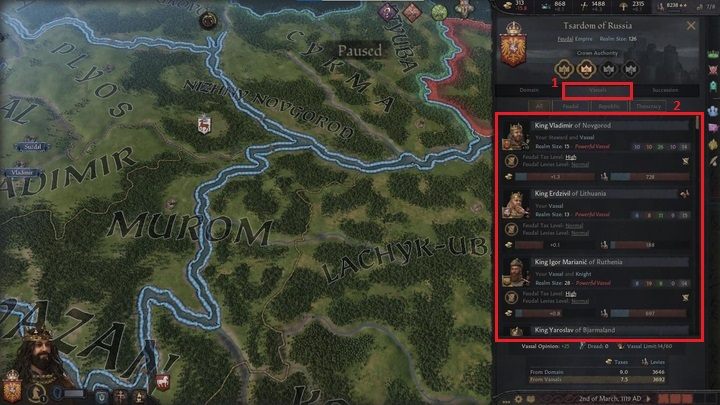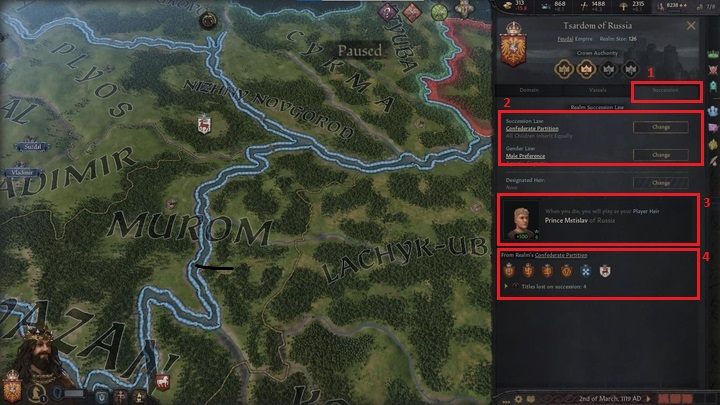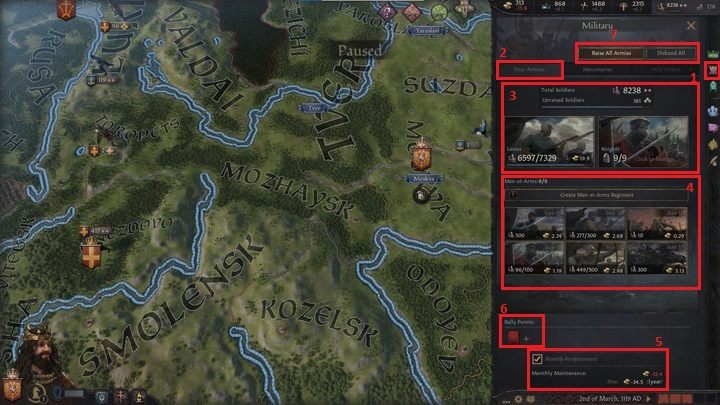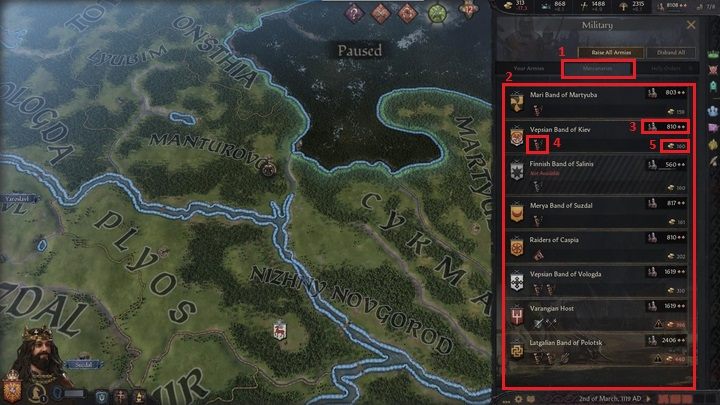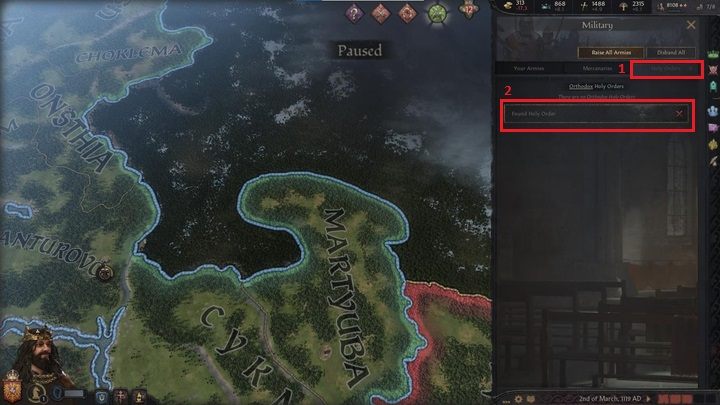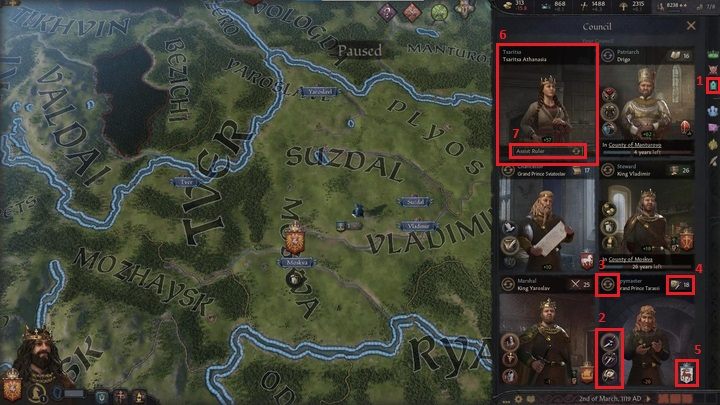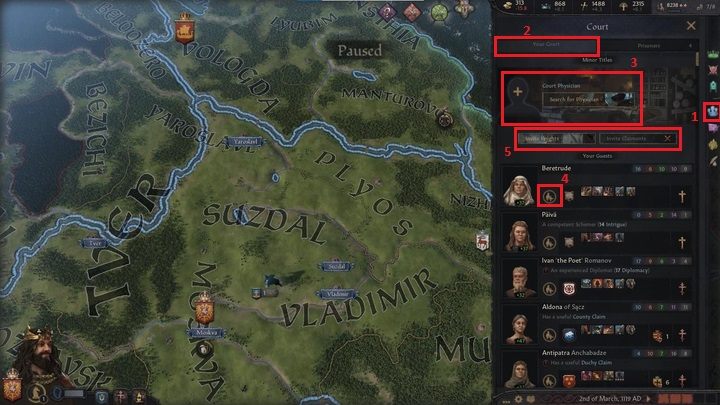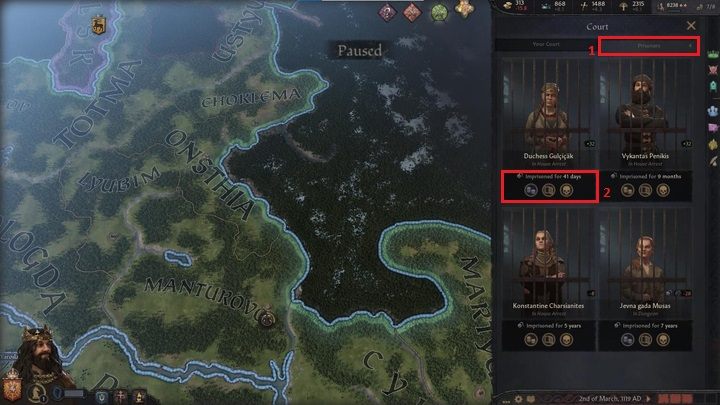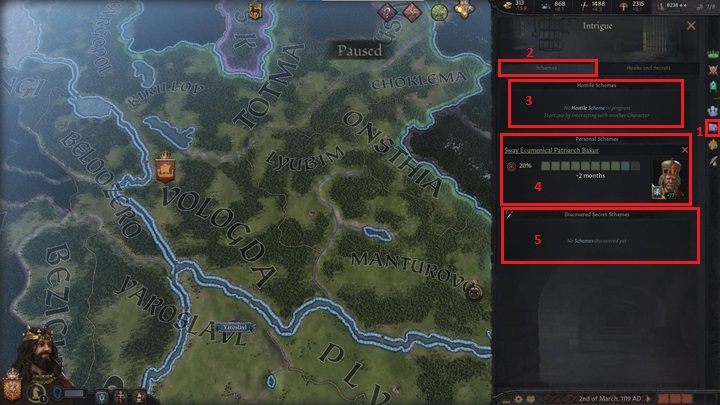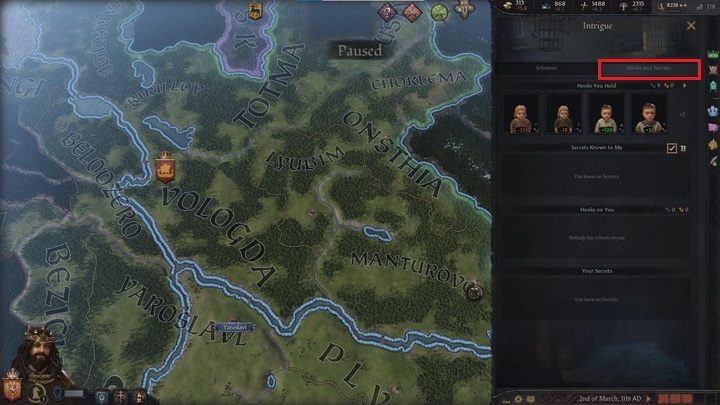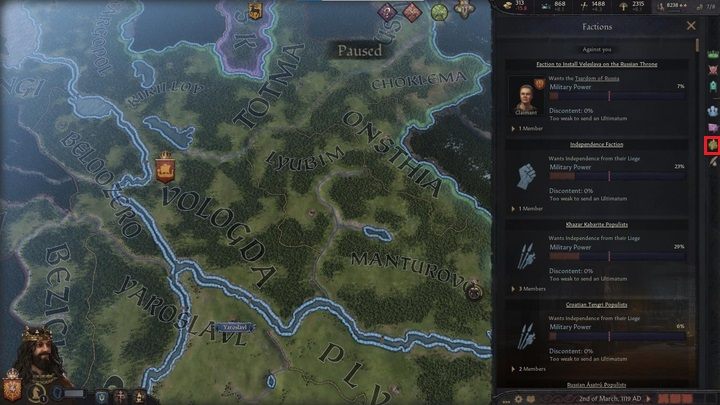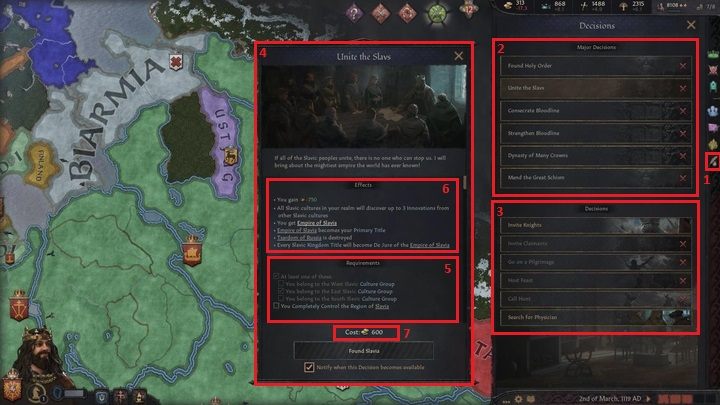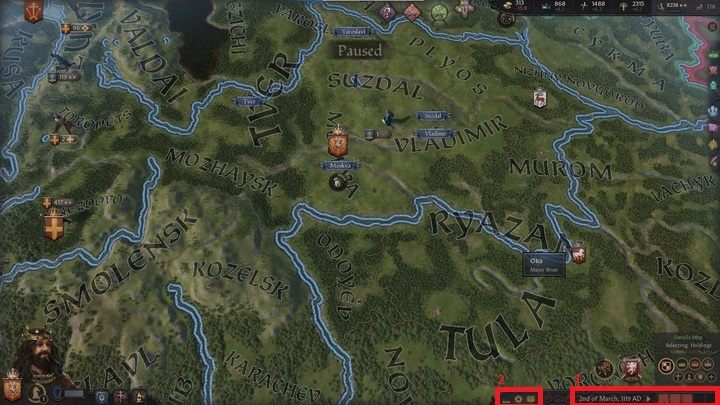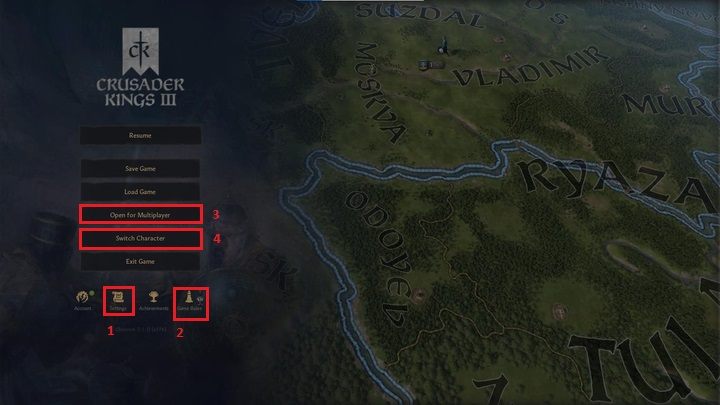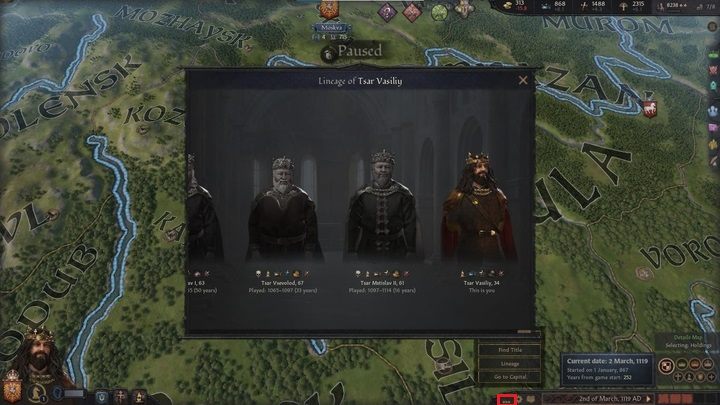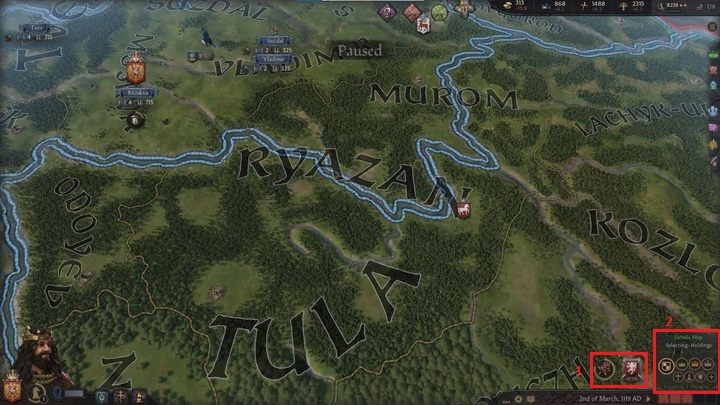On this page of the Crusader Kings 3 Tipps you will find a full description of the game interface.
Last update: 16 November 2021
Mastering the interface of any of Paradox Interactive’s grand strategy games can be a challenge comparable to mastering all of the functionalities of Excel. Still, if you want to enjoy the gameplay, you will have to face this challenge head on. For this reason, on this page we will take a closer look at the most important elements of the game’s interface. We will mainly focus on the main gameplay screen, as the abundance of information presented there can be overwhelming. We will discuss the elements of the top, side and bottom panels in turn.
- Top panel
- Side panel
- Bottom panel
Top panel
Once you start a playthrough, you will find two sets of information at the top of the screen. The first one is a group of icons (1) relating to the current events, containing tips or information about matters that you can take care of. The second one is a report (2) on the state of your resources, army and domain.
You will be informed about each of the most important issues that you can deal with at the moment with a separate icon. Hovering over it displays the details of the case in point.
Here you will find notifications of battles won and lost, as well as the matters of not having a spouse or rightful heir. The information displayed here is often critically important, so you shouldn’t overlook it and it’s worth reviewing it regularly.
This does not mean, however, that you need to resolve all the matters in the notification section right away. For example, you may not want to get married again because you already have a legitimate heir and don’t want to accidentally mess with the line of succession. In these situation, you can dismiss any unwanted notifications by right-clicking on them.
The only exception to the above is the colored icon containing a number. It contains a situational report on current issues, but it also lists potential opportunities. Upon clicking this icon, you will see a list of matters that don’t necessarily require immediate attention, but they can help you determine what you could do next. Here you can check, among other things, which wars you can declare at the moment or whether you have prisoners for whom you can demand a ransom. It’s one of those useful tools that you should use often.
Further to the right, you will find a report on the state of your resources. Starting from the left side, information about the four basic resources in the game is displayed first: gold, prestige, piety and renown (more about resources in the chapter on kingdom management). Next, you will be able to check the state of your troops and your domain limit, i.e. the number of counties that you can control at any given time. When you hover the cursor over any of the listed indicators, detailed information will be displayed below.
Side panel
On the right side of the screen, you will find a menu that will allow you to efficiently navigate between the most important interface screens.
At the top, you will spot the inconspicuous outliner icon. Upon clicking it, you will see a list of all your armies, counties and characters that you have marked as interesting. All elements of the list are interactive, so you can click on a character, for example, to automatically preview them.
Below you will find seven icons related to: kingdom management (1), military matters (2), the council (3), the court (4), intrigues (5), factions (6) and decisions (7). Clicking on any of them will open the corresponding window.
In the kingdom management window (1) you will be able to check your current main title (2), your government’s type and the size of your country (3). Below you will notice four icons informing about the current level of organization of your power (4). When you hover the cursor over any of the icons, additional information will be displayed and your current level will become highlighted. At the very bottom (5), you will see a short report about your domain. Here you can check the limit of owned counties, as well as the income and recruits you receive from them.
Below you will find three tabs, the first of which (1) concerns your domain. It contains a detailed list (2) of all counties under your immediate control. You can check the income, control and development levels for each county here.
The second tab (1) contains a list of your direct vassals. Here (2) you can quickly check their satisfaction level, or information about the amount of taxes paid and the number of troops they provide.
The last tab (1) concerns the inheritance law. First, you can modify the law of succession (2). Below (3) you can check who is your current heir. At the very bottom (4) you will find a list of titles that will go to your heir and those that will be lost to your other relatives.
The next icon (1) concerns military matters. It consists of three tabs and the first (2) allows you to check the condition of your army and knights (3). You can also recruit special types of units here (4). At the bottom of the window, you will find a summary of military expenses (5) and an icon that allows you to change the gathering point for your army (6). The rise all armies and disband all buttons at the top (7) are used for calling all your troops to arms or sending them home.
The second tab (1) leads to the mercenary screen. Here you will find a long list (2) of mercenary groups that you can hire for your needs. Next to each such group, there is information on its numbers (3), types of units (4) and the price that the selected association charges for its services (5).
The last tab (1) is dedicated to the military orders specific to your faith. At this point, you can establish such an order (2), or view the list of the existing ones.
The third window (1) is used to manage the council. You will be checking this screen often, since it’s from this menu that you can assign tasks to your advisers. You can give orders to each of them using the icons next to their picture (2). To dismiss a given advisor and replace them with someone else, select the two arrows icon (3). Different traits are important for each position on the Council, the value of which can be checked using the corresponding icons (4). The picture of each advisor is complemented by their coat of arms (5), which allows you to quickly find out which families are on the Council. The situation is slightly different when it comes to your partner (6), who is a member of the Council, but doesn’t have any specific function. This allows you to order them (7) to assist one of your advisors, which increases your character’s skills in a given field.
The next, fourth icon (1) opens the court management menu. It consists of two tabs, the first of which (2) indicates your court. At the top (3), you can check who your court physician is, or have a search carried out to find the right person for the job. Below is a list of characters who are guests at your court and a list of your courtiers. Each character is described by a set of traits and statistics, their attitude towards you and their religion. In the case of guests, there is also an icon that allows you to recruit them (4). Under the portrait of the court physician, there are also buttons (5) that allow you to invite knights and characters with claims to different lands.
The second tab (1) in this window contains a list of your prisoners. You can use it to decide the fate of the imprisoned characters (2), negotiate a ransom for their release, or sentence them to death or torture.
Further down, you will find the intrigue window (1), which also consists of two tabs. The first one (2) contains information about discovered, hostile espionage activities (3), but also about intrigues that you conduct yourself (4) and a list of secrets of various characters that you know about (5).
In the second tab, you will find more information about the secrets and hooks that you have on different characters.
The second to last icon (1) opens the faction window. It contains a list of all hostile political factions operating in your territory. It presents information about the military strength of individual factions, their members and leaders, as well as the objectives to which these groups strive.
The final icon (1) opens the decision window. In essence, it consists of two lists that split decisions into those of great (2) and somewhat lesser (3) importance. Their content changes depending on the situation in the game and what potential decisions you can make. Clicking on any of the decisions will display a window (4) containing detailed information on what conditions you must meet in order to make it (5), what the consequences will be (6) and what costs you will incur (7).
Bottom panel
In the lower right corner of the screen, you will find another set of information and switches. The bar at the very bottom (1) allows you to control the pace of the game and start the active pause mode. There you will also find information about the current date and three buttons (2). The first, in the shape of a book, allows you to launch the encyclopedia, while the second – the gear – opens the game menu.
It allows you to modify the standard settings (1), check the rules of the game set before its start (2), as well as switch the game to online mode (3) and change the character you are playing as (4).
The last button gives you the option to search for a title or character, center your screen on your capital, and open a window containing a list of all the characters you played in this game.
The next set of icons (1) is displayed above the bar below. They indicate ongoing processes, such as wars or your intrigues. Of course, clicking on any of these icons will redirect you to the corresponding window. Here you will also find map mode options (2), but you…