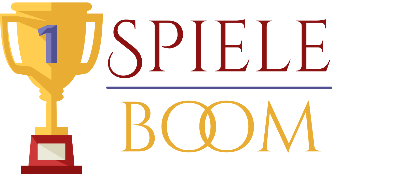Dieser Abschnitt konzentriert sich auf die Grafikeinstellungen, die in Baldur’s Gate 3 verfügbar sind. Sie erfahren, wie sie sich auf die Leistung des Spiels und die Qualität der Grafiken auswirken und welche geändert werden können, um den Spielablauf zu verbessern.
Baldur’s Gate 3 ermöglicht es dem Spieler, viele Grafikoptionen anzupassen, wie z. B. die Gesamtqualität, Beleuchtung, Schatten und Nachbearbeitungseffekte. Diese Auswahl an Grafikoptionen trägt wesentlich dazu bei, dass das Spiel flüssiger läuft, ohne zu große Einbußen bei der Grafikqualität. Wenn Sie über schwächere Hardware verfügen, lohnt es sich zu wissen, welche Grafikoptionen in Baldur’s Gate 3 geändert und welche vollständig ausgeschaltet werden können.
Grafikoptionen – wie lässt sich die Leistung verbessern?
Nachfolgend finden Sie eine vollständige Liste der in Baldur’s Gate 3 verfügbaren Grafikoptionen sowie eine Erläuterung, wozu sie dienen und ob sie deaktiviert oder geändert werden können, um die Qualität und Leistung des Spiels zu verbessern.
Auflösung – legt die Auflösung von Baldur’s Gate 3 fest. Stellen Sie die native Auflösung Ihres Monitors ein, z. B. 1920 x 1080, um eine zufriedenstellende Bildqualität zu erhalten. Wenn Sie eine niedrigere Auflösung einstellen, wird das Bild unscharf;
Anzeigemodus – Sie können zwischen der Wiedergabe im Vollbildmodus oder im Fenster wählen;
V-Sync – diese Option begrenzt die angezeigte FPS-Menge auf einen Wert, der den Bildrisseffekt verhindert und mit der Bildschirmaktualisierungsrate zusammenhängt;
Max FPS – eine Option, die die maximale Bildrate (FPS) angibt, die während eines Spiels angezeigt wird. Wenn Sie beispielsweise einen Monitor mit einer Bildwiederholfrequenz von 144 Hz haben, können Sie das FPS-Limit auf 144 einstellen;
Allgemeine Voreinstellung – Sie können die Qualität der angezeigten Grafiken schnell zwischen niedrig, mittel, hoch und ultra wählen;
Modellqualität – Diese Option ist für die Einstellung der grafischen Details von Modellen verantwortlich. Wenn Sie einen guten PC haben, können Sie den Wert problemlos auf hoch einstellen. Wer eine schwächere Grafikkarte besitzt, muss zwischen niedrigen und mittleren Einstellungen wählen;
Instanzentfernung – bestimmt den Detaillierungsgrad von Objekten, die Sie in der Ferne sehen können. Bei den höchsten Einstellungen erscheinen Objekte schärfer und haben eine bessere Qualität, selbst wenn sie aus größerer Entfernung betrachtet werden;
Texturqualität – diese Option ist für die Grafikdetails verantwortlich. Wenn Sie einen guten PC haben, können Sie den Wert problemlos auf hoch einstellen. Wer eine schwächere Grafikkarte besitzt, muss zwischen niedrigen und mittleren Einstellungen wählen;
Texturfilterung – die Option, die für die Texturfiltermethode verantwortlich ist. Je höher der Wert, desto mehr Ressourcen verbraucht Ihre Grafikkarte.
Beleuchtungsqualität – Diese Option beeinflusst die Qualität der Beleuchtung und vermittelt so einen realistischeren Eindruck. Jede mit der Beleuchtung verbundene Grafikoption belastet die Grafikkarte.
Schatten ein/aus – diese Option ist für die Anzeige von Schatten von Objekten verantwortlich. Wenn es aktiviert ist, wird die Grafikkarte stärker beansprucht. Deaktivieren Sie diese Option, um die Leistung schwächerer Grafikkarten zu verbessern.
Lichtschatten ein/aus – diese Option ist für die Anzeige von Schatten verantwortlich, die durch lokale Lichtquellen wie Lagerfeuer und Lampen erzeugt werden. Deaktivieren Sie diese Option, um die Leistung schwächerer Grafikkarten zu verbessern.
Schattendetails – Diese Option ist für die Darstellung der Schatten von Objekten verantwortlich. Je höher die Auflösung und mehr Schatten, desto mehr Ressourcen benötigt die Grafikkarte. Stellen Sie die Schattendetails auf niedrig ein, um die Leistung schwächerer Grafikkarten zu verbessern.
Anti-Aliasing – diese Option ist für die Glättung der Kanten um die Objekte im Spiel verantwortlich. Anti-Aliasing hat leider einige Nachteile, nämlich das leichte Verwischen des Bildes, so dass es nicht scharf und gezackt wirkt;
Umgebungsokklusion aktivieren/deaktivieren – eine Schattierungsmethode, die den Eindruck von Realismus erhöht, aber auch zu einem erheblichen Leistungsabfall führen kann. Verringern oder deaktivieren Sie diese Option, um die Leistung schwächerer Grafikkarten zu verbessern.
Schärfentiefe – Ändert die Intensität des Unschärfeeffekts bei Objekten außerhalb des Fokuszentrums der Kamera. Sie können diese Option deaktivieren und schärfere Grafiken genießen.
Gott strahlt ein/aus – fügt einen Sonnenlichteffekt hinzu, der den Eindruck von Realismus erhöht, aber auch die Grafikkarte belastet;
Bloom an/aus – verbessert die Qualität der Lichteffekte. Wenn sich eine Figur beispielsweise der Sonne nähert, scheint das Sonnenlicht viel stärker auf den Bildschirm und erzeugt einen Blendeffekt;
Streuung unter der Oberfläche – simuliert den Effekt der Lichtstreuung unter der Oberfläche von Objekten, um einen realistischeren Effekt zu erzielen. Wenn Sie eine schwächere Grafikkarte haben, sollten Sie diese Option deaktivieren.