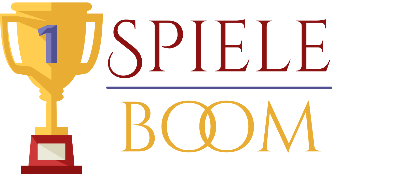Auf dieser Seite des Handbuchs erfahren Sie, welche Grafikeinstellungen in der PC-Version von Valheim verfügbar sind und welche Auswirkungen sie auf die Glätte und Qualität der angezeigten Grafiken haben.
Valheim verfügt über zahlreiche grafische Optionen, sodass der Player die angezeigten Grafiken anpassen kann. Dies kann insbesondere bei schwächeren Konfigurationen hilfreich sein.
Nachfolgend listen wir alle verfügbaren Grafikoptionen von Valheim auf.
Auflösung: verantwortlich für die angezeigte Auflösung von Valheim. Stellen Sie die native Auflösung Ihres Monitors ein (beachten Sie den Aktualisierungswert in Hz), um eine zufriedenstellende Qualität der angezeigten Grafiken zu erzielen. Wenn Sie niedrigere Werte einstellen, wird der Bildschirm unscharf.
Vegetationsqualität: Eine Option, die für die Qualität der angezeigten Vegetation verantwortlich ist.
Partikellicht: Eine Option, die die Qualität der angezeigten Funken und des Feuers beeinflusst, sodass sie realistischer erscheinen.
Zeichnungsentfernung / Detaillierungsgrad: Verantwortlich für die Qualität der weit entfernten Objekte. Wenn Ihre Konfiguration dies zulässt, setzen Sie diese Option auf sehr hoch. Die Besitzer schwächerer Grafikkarten müssen zwischen niedriger und mittlerer Einstellung wählen.
Schattenqualität: Die Option, die für das Rendern von Objektschatten verantwortlich ist. Je höher die Auflösung und mehr Schatten auf dem Bildschirm sind, desto mehr GPU-Speicher wird benötigt. Verringern Sie möglicherweise die Schattenqualität, um die Glätte auf schwächeren Computern zu verbessern.
Bloom: Eine Option, die die Qualität von Lichteffekten verbessert. Wenn der Held beispielsweise auf die Sonne gerichtet ist, leuchtet das Sonnenlicht stärker auf den Bildschirm und erzeugt einen blendenden Effekt.
SSAO: Eine Option, die Umgebungslicht und Schatten an den Kanten von Objekten simuliert und das Gefühl von Realismus im Spiel erhöht. Leider kann dies zu einem erheblichen Verlust an Glätte führen, insbesondere bei schwächeren Computern.
Sonnenschächte: Ein Effekt, der eine realistische Ableitung des Sonnenlichts simuliert, z. B. in einem Moment, in dem eine sehr helle Lichtquelle teilweise bedeckt ist.
Bewegungsunschärfe: Eine Option, die den Bildschirm verwischt, um dem Spiel mehr Realismus zu verleihen. In der Realität verringert die Unschärfe die Sichtbarkeit. Betrachten Sie diese Option daher als deaktiviert.
Tessellation: Eine Option, mit der detailliertere Objekte angezeigt werden können, was den GPU-Speicher leider stark belastet. Wenn Ihr Rig näher am Minimum als die empfohlene Konfiguration liegt, deaktivieren Sie diese Option, um GPU-Speicher freizugeben.
Weiche Partikel: Eine Option, die die Qualität der angezeigten Effekte wie Nebel, Rauch oder Staub bestimmt.
Schärfentiefe: Eine Option, mit der die Intensität der Unschärfe bei Objekten geändert werden kann, die sich außerhalb der Mitte der Kamera befinden. Sie können diese Option sicher deaktivieren und schärfere Grafiken erstellen.
Anti-Aliasing: Eine Option, die für das Glätten von Kanten verantwortlich ist. Leider weist Anti-Aliasing einige Mängel auf, z. B. verwischt es den Bildschirm ein wenig, sodass er nicht scharf oder zerlumpt erscheint.
Chromatische Aberration: Eine Option, mit der das Spiel so aussieht, als wäre es mit dem Objektiv einer Kamera aufgenommen worden, wodurch die Grafik realistischer wird.
VSync: Eine Option, die den angezeigten FPS auf solche Werte senkt, dass kein Bildschirmriss entsteht und von der Aktualisierungsrate des Monitors beeinflusst wird. Die Leistung ist viel besser, wenn diese Option deaktiviert ist.