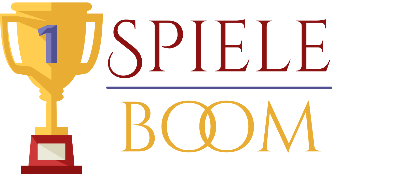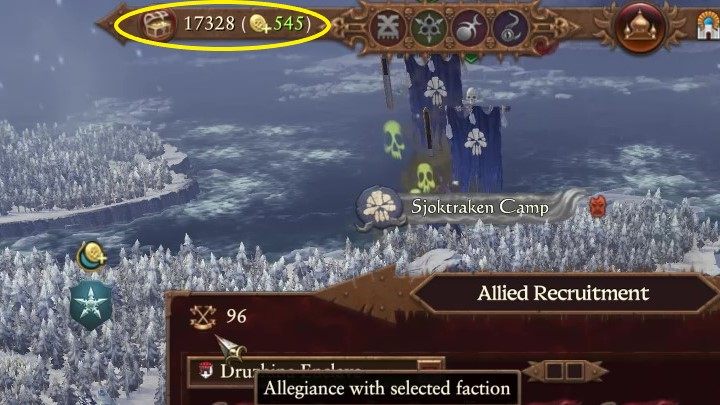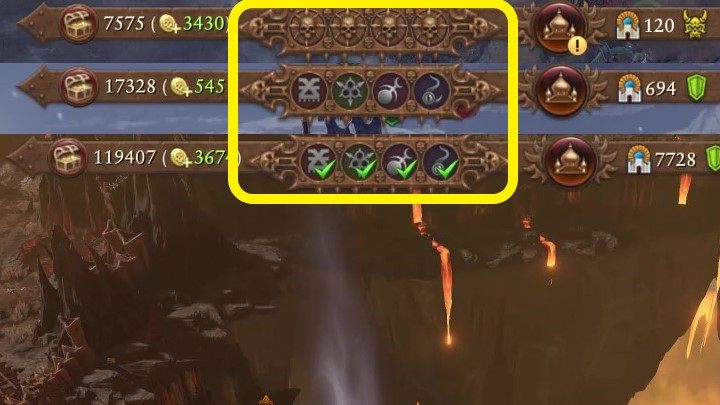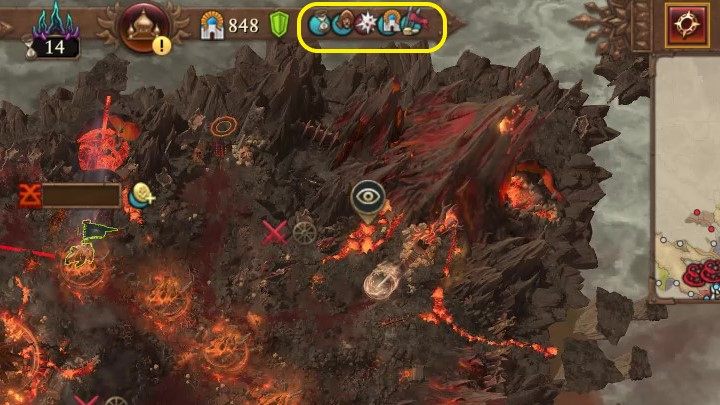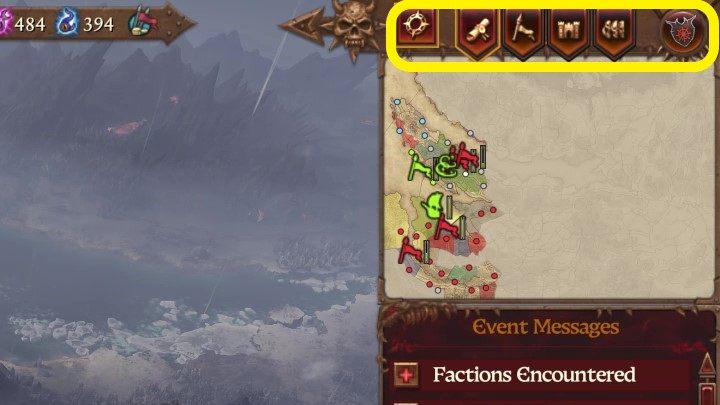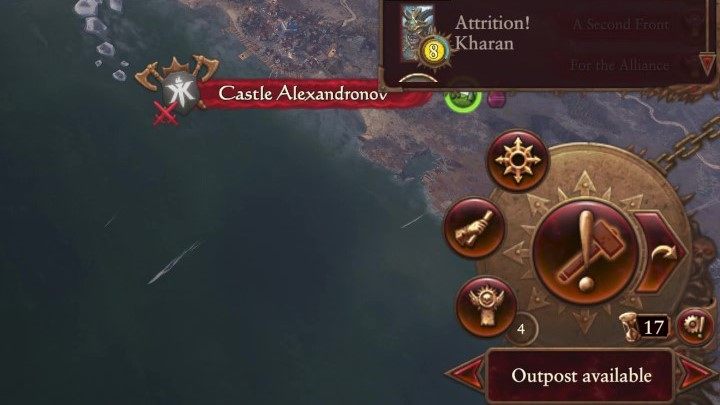Auf dieser Seite des Tutorials erfahren Sie mehr über die Benutzeroberfläche der Kampagnenkarte in Total War Warhammer 3.
Letzte Aktualisierung: Montag, 28. Februar 2022
Nachfolgend finden Sie wertvolle Informationen über die Benutzeroberfläche der Kampagnenkarte in Total War Warhammer 3.
Auf dieser Karte wirst du definitiv viel Zeit im Spiel verbringen, es lohnt sich also, sie besser kennenzulernen. Achten Sie zunächst auf die 3 Balken oben.
- Linker Balken
- Mittelleiste
- Rechte Leiste
- Rundes Menü
- Zentraler Bildschirm
- Taktische Karte
Linker Balken
Es gibt einige Schaltflächen in der oberen linken Ecke des Bildschirms.
Von links:
Mittelleiste
Werfen Sie nun einen Blick auf die obere Mitte des Bildschirms.
Hier sehen Sie den Status Ihrer Schatzkammer. Wenn Sie auf die Truhe klicken, zeigt das Spiel die Details des Status an. Rechts finden Sie dann den Betrag, um den die Goldressource in der nächsten Runde zunimmt (oder abnimmt).
Wenn Rifts aktiv sind, bemerken Sie möglicherweise auch eine blau-violette Flamme in der Nähe. Die Zahl darunter gibt an, wie viele Runden noch übrig sind, bis sich die Portale schließen.
Gleich daneben befinden sich die Symbole der Götter des Chaos. Obwohl sie zunächst unsichtbar sind …
Sie offenbaren sich im Laufe der Zeit, wenn die Rift-Mechanik eingeführt wird. Sie können mehr darüber auf einer separaten Seite des Handbuchs erfahren – Rifts. Wenn Sie jedoch mehr Seelen von den Prinzen des Chaos erhalten, erscheinen grüne Haken neben ihnen. Wenn Sie den Mauszeiger über diese Symbole bewegen, können Sie auch den Fortschritt der anderen Fraktionen im Rennen zur Seelenschmiede überprüfen.
Wenn Sie weiter nach rechts schauen, sehen Sie unterschiedliche Dinge, je nachdem, welche Fraktion Sie spielen.
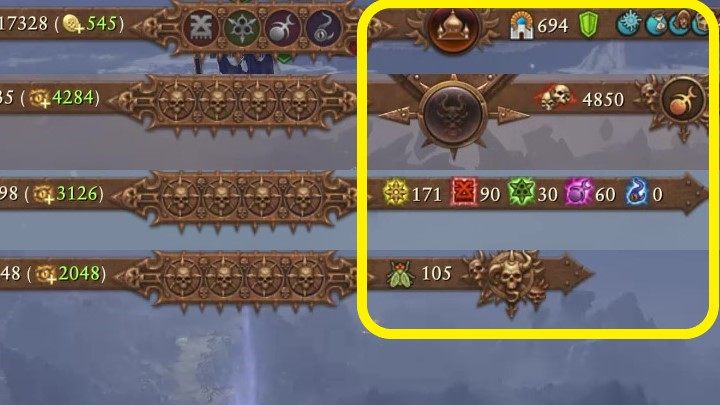
Dieser Bereich bezieht sich auf die Mechanik der einzelnen Nationen. Hier finden Sie Informationen über die Menge an einzigartigen Ressourcen. Wenn Sie mehr über sie erfahren möchten, lesen Sie bitte den Abschnitt „Fraktionen“.
Auf der rechten Seite der mittleren Leiste können Sie die Effekte sehen, unter denen sich Ihre Fraktion derzeit befindet.
Rechte Leiste
In der rechten Ecke befindet sich eine weitere UI-Leiste mit weiteren nützlichen Funktionen.
Von links:
Rundes Menü
Achten Sie neben den Balken oben auf das runde Menü in der unteren rechten Ecke.
Dies ist ein weiteres Menü, das für jede Fraktion etwas anders sein wird. Es hat jedoch einige feste Elemente. In der Mitte befindet sich ein Drehknopf; Wenn Sie nicht alle möglichen Aktionen ausgeführt haben, werden Sie vom Spiel hier darüber informiert. Sie können diese Informationen jedoch mit dem Pfeil rechts überspringen.
Unter dem mittleren Knopf befindet sich eine kleine Sanduhr, die die Runden seit Beginn des Spiels zählt. Direkt daneben befindet sich ein weiterer „Button“ (ein Zahnradsymbol), mit dem Sie die eingehenden Benachrichtigungen anpassen können.
Es gibt ein paar andere kleine Schaltflächen um die „Ende der Wende“. Ihre Anzahl kann unterschiedlich sein – sie hängt mit den speziellen Mechaniken der Fraktion zusammen. Nur drei Tasten sind fest.
Von unten beginnend:
Zentraler Bildschirm
Wenn Sie eine Provinz oder eine Armee auswählen, sehen Sie die folgende Ansicht.
In der Mitte sehen Sie Informationen über die Provinz/Armee – Gebäude, Armee-/Garnisonsgröße usw. Links sehen Sie allgemeine Daten über die Provinz (Einkommen, Kontrolle, Korruption usw.) oder über den Lord Commander ( ausgerüstete Gegenstände, Bewegungsmodus der Armee, Anzahl der Bewegungspunkte usw.)
Sie können mehr darüber auf den Seiten lesen: Provinz und Armee – UI
Taktische Karte
Wenn Sie weit genug herauszoomen (mit dem Mausrad), wechselt die Karte in die taktische Ansicht.
Es bringt Farben auf die Weltkarte und zeigt eine breitere Perspektive. Auf der rechten Seite erscheint auch eine Tabelle mit verschiedenen Ebenen. Es ermöglicht Ihnen, die folgenden Informationen anzuzeigen (von oben beginnend):
Wenn Sie das Ebenenfenster minimieren möchten, drücken Sie den oben im Bild markierten kleinen Pfeil. Sie können das Fenster auf die gleiche Weise zurückbringen.
Der taktische Ansichtsmodus bietet auch einige nützliche Markierungen. Sie können Ihre eigenen und verbündeten Truppen sowie Positionen bekannter feindlicher Truppen verfolgen. Die Orte der Rifts (lila-blaue Feuer) und Missionsziele (grüne Schriftrollen) sind ebenfalls markiert.