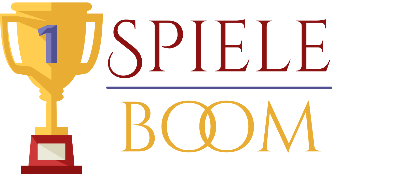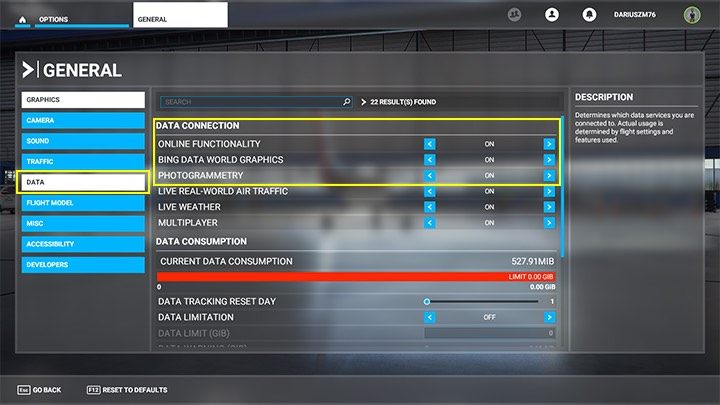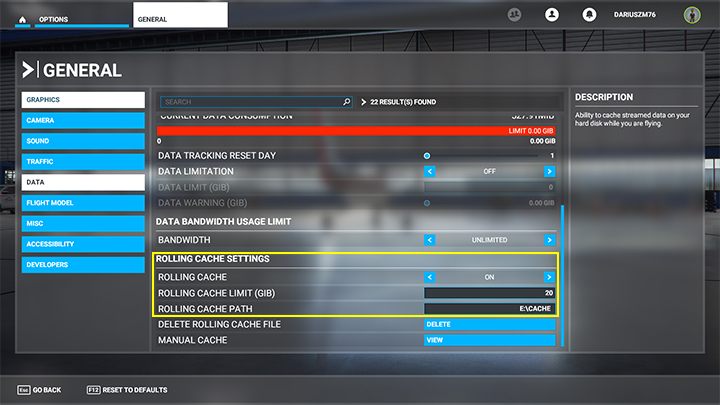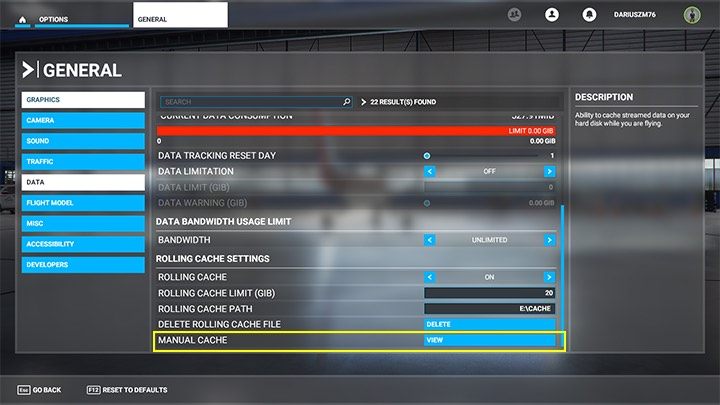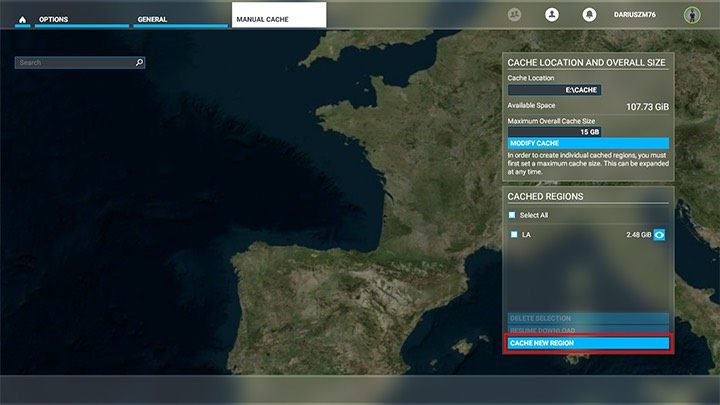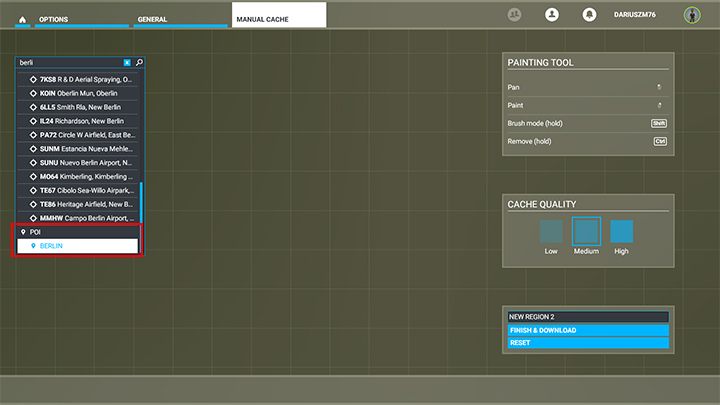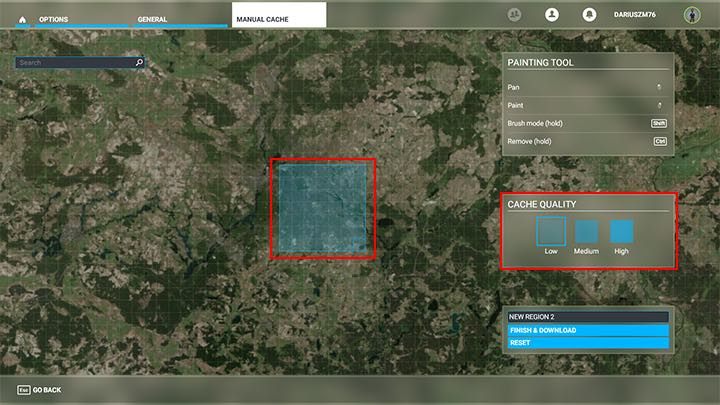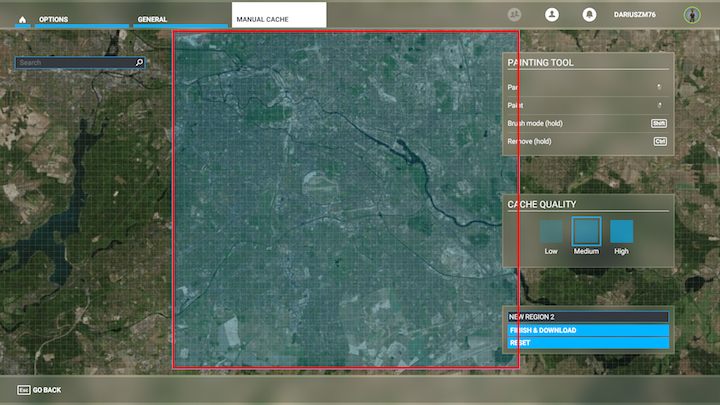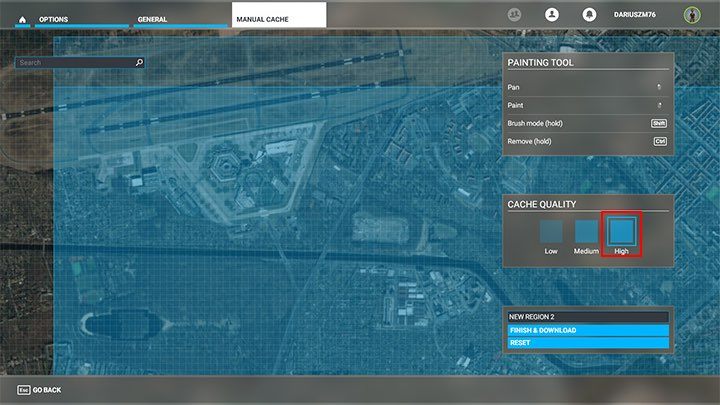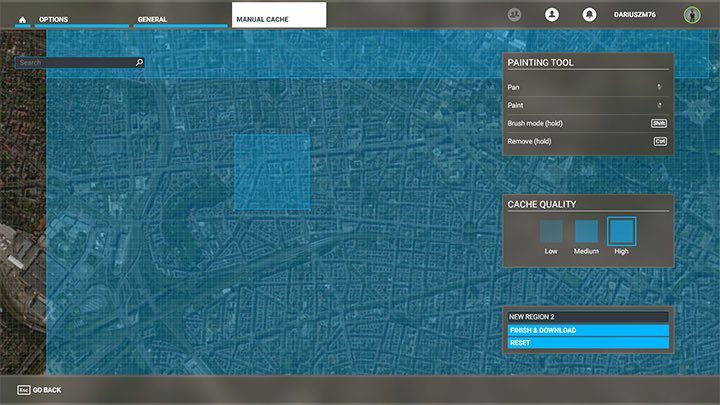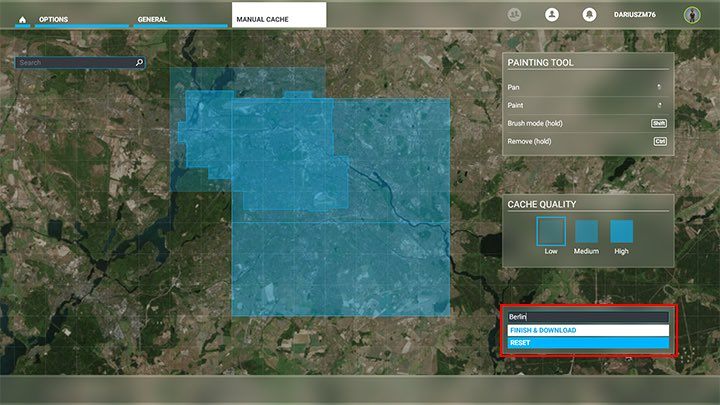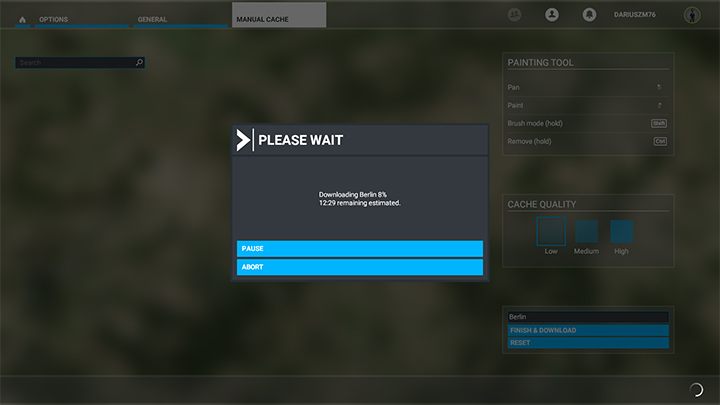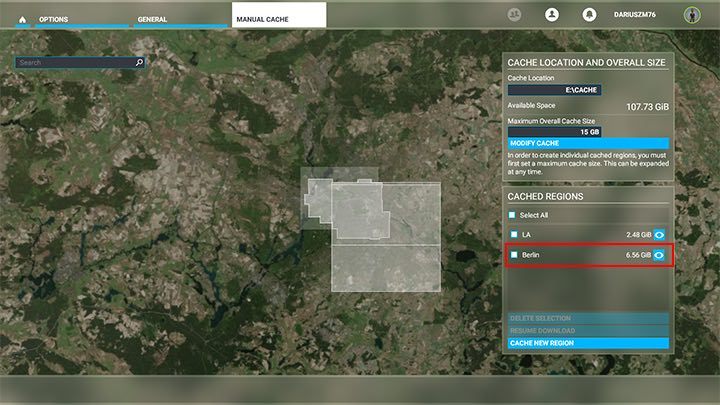Letzte Aktualisierung: 31. August 2020
In diesem Abschnitt unserer Spielanleitung zu Microsoft Flight Simulator haben wir beschrieben, wie der Rolling Cache im Spiel funktioniert, der die Daten kontinuierlich aus dem Internet herunterlädt. Wir stellen Möglichkeiten vor, den Speicherplatz effizient zu verwalten und die aus dem Netzwerk heruntergeladene Datenmenge zu reduzieren.
Microsoft Flight Simulator zeigt eine realistische Grafik des Geländes basierend auf Satellitenbildern an, die aus einer großen Datenwolke mit einer Größe von mehreren Petabyte heruntergeladen wurden. Das Spiel sammelt einen kleinen Teil dieser Datenbank in einer speziell erstellten Cache-Datei auf Ihrem Computer, sodass Sie damit rechnen müssen, dass zusätzlich zum vom Spiel benötigten Speicherplatz jede Spielsitzung von Flight Simulator zusätzliche Gigabyte beansprucht Platz aufgrund der geladenen Daten, über den Sie gerade fliegen. Diese Größe nimmt insbesondere bei durch Photogrammetrie generierten Städten zu.
Städte, die mithilfe der Photogrammetrie-Technik erstellt wurden, können dazu führen, dass das Spiel viele Gigabyte an Daten herunterlädt.
Im Falle einer sehr langsamen Breitbandverbindung oder einer begrenzten Download-Kapazität Ihres Anbieters können Sie die Option „Daten herunterladen“ deaktivieren (Datenverbindungseinstellungen). Anschließend generiert das Spiel eine Reihe von Standardtexturen für ein bestimmtes Gelände. Wir können die Photogrammetrie auch ausschalten.
Die umgekehrte Möglichkeit besteht darin, die Datenaustauschdatei zu beschleunigen, die auf einer schnellen SSD gespeichert werden sollte, um mögliche Leistungsprobleme im Zusammenhang mit der Animation zu vermeiden. Wir können die Daten ausgewählter Standorte auch auf einmal herunterladen und jederzeit auf der Festplatte speichern, wodurch ständige Downloads aus dem Netzwerk vermieden werden, insbesondere wenn für unsere Verbindung monatliche Limits gelten. Nachfolgend finden Sie Anweisungen dazu.
- Datenverbindungseinstellungen
- Rolling Cache-Einstellungen
- Ausgewählte Standorte werden heruntergeladen
Datenverbindungseinstellungen
Auf der Registerkarte „Daten“ der allgemeinen Optionen können Sie entscheiden, ob das Spiel Daten von Bing herunterladen soll und ob es extrem ressourcenreiche Photogrammetriedaten für fast 400 verschiedene Städte herunterladen soll.
Mit der ersten Option – Online-Funktionalität – können Sie alle netzwerkbezogenen Optionen im Spiel ein- und ausschalten. Sie können es jedoch für Live-Wetter-, Flugverkehrs- und Multiplayer-Downloads aktiviert lassen und Bing-Karten- und Photogrammetrie-Downloads deaktivieren.
Bei einer Verbindung mit Download-Limit kann in den nächsten Optionen der Einstellungen ein monatliches Download-Limit und ein Tag festgelegt werden, an dem es zurückgesetzt werden soll.
Das Spiel zeigt Ihnen im Bereich „Aktueller Datenverbrauch“ ständig an, wie viele Daten es aktuell heruntergeladen hat.
Rolling Cache-Einstellungen
Sie können auswählen, wo das Spiel eine Cache-Datei mit begrenzter Größe zum Speichern von Spieldaten erstellen soll. Sie können es einem bestimmten Pfad auf einer bestimmten Festplatte/einem bestimmten Speicher zuweisen.
Aktivieren Sie dazu die Option Rolling Cache, geben Sie das Limit für die Datei in Gigabyte ein und geben Sie den richtigen Pfad ein. In diesem Beispiel legen wir die Datei auf der Festplatte E in einem 20-GB-Cache-Ordner ab. Es lohnt sich, vorab den richtigen Ordner anzulegen, um Fehler zu vermeiden.
Sie können diese Datei jederzeit löschen und ihre Einstellungen ändern.
Ausgewählte Standorte werden heruntergeladen
Unter dem eher rätselhaften Namen „Manual Cache“ gibt es die Möglichkeit, einen beliebigen Ort, etwa auf einer Karte in einem Browser, auszuwählen und ihn einmal auf die Festplatte herunterzuladen, sodass das Spiel immer auf seine Daten zugreifen kann, ohne sie von der Festplatte herunterladen zu müssen Netzwerk.
Dies ist in Situationen nützlich, in denen wir einige unserer Lieblingsgebiete haben und besonders oft dorthin fliegen. Durch die manuelle Datenverwaltung können Sie eine unbegrenzte Anzahl von Cache-Dateien mit einem benutzerdefinierten Pfad erstellen.
Bedenken Sie, dass die Größe einer solchen einzelnen Datei zwischen einigen hundert Megabyte und einigen Gigabyte oder sogar mehr liegen kann, je nachdem, wie groß die Größe ist, die Sie zugewiesen haben. Die Größe hängt auch von der Qualität der heruntergeladenen Daten ab, die keinen Bezug zu den Grafikeinstellungen hat. Bei der Auswahl eines Bereichs wählen wir ihn in einer von drei Qualitätsstufen aus: niedrig, mittel oder hoch.
Beispielsweise nimmt ein ganzes Gebiet der Stadt San Francisco, das mit der Photogrammetrie aufgenommen wurde, mehrere Gigabyte ein.
Wählen Sie „Manueller Cache“ und klicken Sie auf die Schaltfläche „Anzeigen“.
Wählen Sie dann die Option „Neue Region zwischenspeichern“.
Geben Sie den Namen Ihrer gewählten Stadt in die Suchmaschine ein oder scrollen Sie mit der Maus, um die Karte zu vergrößern. Seien Sie vorsichtig, denn die Suchmaschine zeigt zuerst Flughäfen mit einem ähnlichen Namen an. Die Städte stehen ganz unten auf der Liste.
Scrollen Sie mit der Maus und zoomen Sie hinein, bis ein Quadratgitter auf der Karte erscheint und das Benachrichtigungsfeld „Cache-Qualität“ die niedrige Qualität anzeigt. Wählen Sie mit gedrückter rechter Maustaste den anfänglichen Caching-Bereich aus.
Vergrößern Sie den markierten Bereich schrittweise, bis die Rasterquadrate kleiner werden und die Qualität auf den Durchschnitt springt. Die Karte hat jetzt eine höhere Auflösung, sodass Sie den ausgewählten Bereich genauer markieren können.
Wiederholen Sie die vorherigen Schritte, indem Sie die Ansicht vergrößern, bis die Karte sehr detailliert angezeigt wird. Überprüfen Sie den Bereich erneut, indem Sie die rechte Maustaste gedrückt halten. Beachten Sie, dass sich die Farbe des detailliert hervorgehobenen Bereichs leicht geändert hat.
Wenn Sie den gesamten zuvor ausgewählten Bereich markieren möchten, um die Details auf mittlere Qualität zu ändern, müssen Sie leider viel Zeit aufwenden, um die Karte zu verschieben und kleinere Teile oder Grundstücke auszuwählen. Wenn Sie die Ansicht verkleinern, deaktivieren Sie die hohen Details und kehren zur mittleren Qualität zurück. Der einzige Weg, dies richtig zu machen, besteht darin, die Karte Stück für Stück zu verschieben. Glücklicherweise erleichtert die Änderung der Farbe die Orientierung, welche Teile der Karte wir bereits markiert haben.
Wenn Sie den gesamten Bereich auswählen, geben Sie seinen eindeutigen Namen ein und klicken Sie auf Fertig stellen und herunterladen.
Sie müssen nur noch darauf warten, dass die Daten heruntergeladen werden.
Der mit der Photogrammetrie-Technologie erstellte Berliner Bereich benötigte in diesem Fall mehr als 6,5 GB.