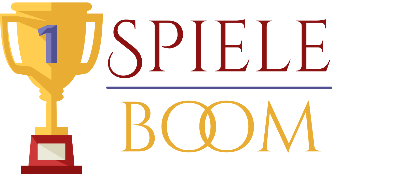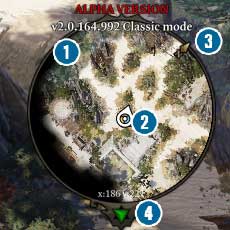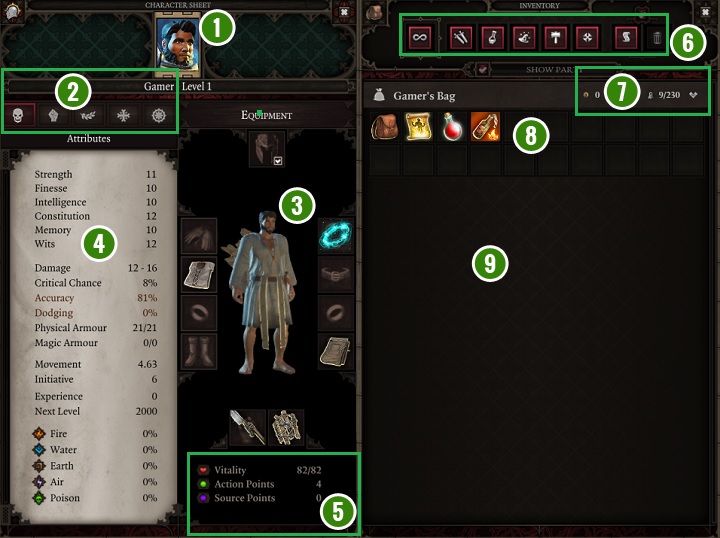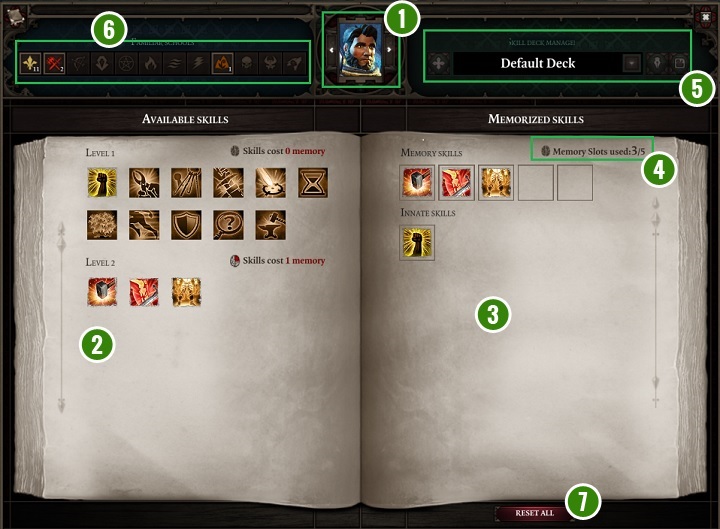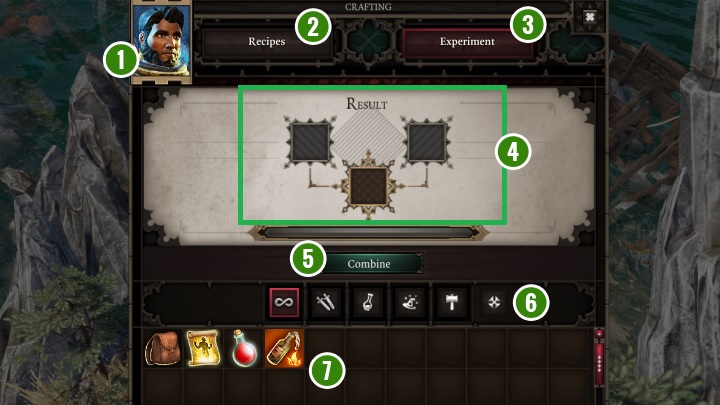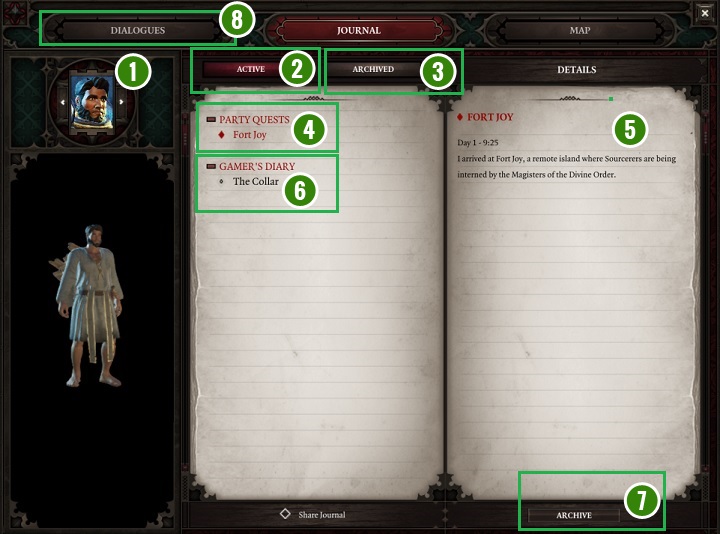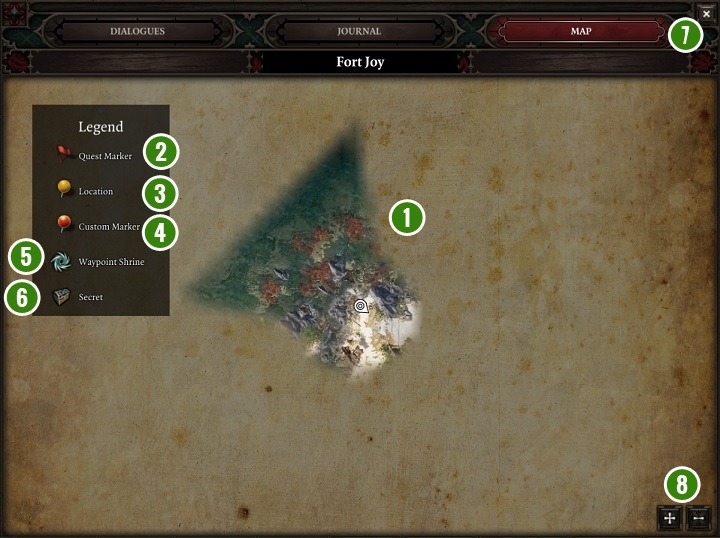Dieses Kapitel enthält eine detaillierte Beschreibung aller Elemente der Benutzeroberfläche. Zur besseren Übersicht wurde jeder Abschnitt separat besprochen.
- 1. Parteizusammensetzung
- 2. Mini-Map
- 3. Gesundheits- und Rüstungsbarren
- 4. Chat
- 5. Charakterblatt und Inventar
- 6. Fertigkeitsdeck
- 7. Handwerksplatte
- 8. Journal
- 9. Karte
- 11. Aktionsleiste
- 12. Spielprotokoll
1. Parteizusammensetzung
Sie können während des gesamten Spiels in der oberen linken Ecke auf die Party-Komposition zugreifen. Die Etiketten der Porträts können schnell eine Reihe wichtiger Informationen enthalten und helfen, die Party besser zu managen. Bestimmte Indikatoren wurden im Folgenden beschrieben:
1. Das Charakterporträt. Spielt keine Rolle, außer dem Spieler zu erlauben, die Zusammensetzung der Gruppe zu identifizieren.
2. Gesundheits- und Rüstungsbarren. Sie sind während des gesamten Spiels verfügbar und ermöglichen es dem Spieler, die Gesundheits- und Rüstungsstufe jedes Gruppenmitglieds zu überwachen, ohne sie direkt anklicken zu müssen.
3. Statussymbole. Wenn der Spieler passive oder aktive Modifikatoren erhält, wird ein entsprechendes Symbol angezeigt, was einen bestimmten Status bedeutet. Es kann eine Form von zusätzlichen Multiplikatoren für Attribute oder Strafen geben, die dem Spieler auferlegt werden.
4. Hero-Verbindung. Während der Zeit, in der die auf dem Bildschirm angezeigte Verbindung aktiv ist, werden alle an einen Helden gesendeten Befehle von den verbleibenden Gruppenmitgliedern ausgeführt (z. B. Bewegung). Wenn sich Ihre Bestellungen nur auf ein Parteimitglied beziehen sollen, können Sie die Verbindung zwischen den Parteimitgliedern trennen. Klicken Sie im Porträt auf LMB, und führen Sie eine Abwärtsbewegung der Maus aus. Die Porträts werden getrennt, während die Befehle nur von dem Helden ausgeführt werden, der gerade markiert ist.
2. Mini-Map
Mini-Map ist ein sehr nützliches Tool, mit dem Sie effizient navigieren und potenzielle Gefahren lokalisieren können, bevor sie auf dem Bildschirm angezeigt werden. Einzelne Elemente wurden nachfolgend erläutert:
1. Mini-Kartenbereich. Zuerst wird das Gebiet mit Nebel bedeckt sein, aber sobald Sie Ihre Umgebung erkundet haben, wird deren Struktur auf der Karte sichtbar sein.
2. Kennzeichen der Partei und eigenständige Charaktere
- Weiß – aktuell gewählter Held
- Blau – verbleibende Parteimitglieder
- Gelb – unabhängige Zeichen
- Rot – Feinde, Gefahren
3. Pfeil nach Norden. Hilft bei der Navigation basierend auf den Informationen, die von neutralen Charakteren erhalten wurden.
4. Atmosphärenanzeige. Ändert die Farbe, unabhängig davon, ob eine potenzielle oder direkte Bedrohung für die Partei besteht
- Rot – direkte Bedrohung
- Gelb – mögliche Bedrohung
- Grün – sichere Zone
Während der Erkundung neuer Gebiete wird der Indikator mit Sicherheit gelb sein. Grün ist bei der Erkundung bereits vermessener Gebiete präsent.
3. Gesundheits- und Rüstungsbarren
Dieser Teil des Bildschirms gehört zu den Gesundheits- und Rüstungsbalken des aktuell ausgewählten Helden. Sie sind besonders im Kampf nützlich, da Sie neben dem visuellen Status der Leiste auch die auf ihnen angezeigten Zahlen lesen können, um eine angemessene Taktik anzuwenden.
Abgesehen von Kämpfen sollten Sie zwischen den einzelnen Parteimitgliedern wechseln, um genaue Informationen über deren Zustand zu erhalten.
4. Chat
Über den Chat können Sie mit anderen Spielern kommunizieren. Sie können Kommentare zum Spiel austauschen und nach anderen Spielern suchen, die bereit sind, im Mehrspielermodus zu spielen.
5. Charakterblatt und Inventar
Die folgenden Oberflächenfenster können durch Drücken der Taste auf der Hauptoberfläche oder über Tastaturkürzel angezeigt werden.
- „Ich“ beide Registerkarten gleichzeitig
- „E“ Zeichenblatt
- „B“ Inventar
1. Charakterporträt – Hier können Sie zwischen Porträts wechseln, um Informationen zu den Gruppenmitgliedern anzuzeigen, wenn ein neuer Charakter Ihrem Team beitritt. Den Namen des Charakters und seine aktuelle Erfahrungsstufe finden Sie direkt unterhalb des Porträts.
2. Registerkarten – Auf diesen Registerkarten erhalten Sie umfassende Informationen zu den Fähigkeiten des jeweiligen Charakters, seinen Talenten und Tags. Im Falle Ihres Helden spiegelt es die Parameter wider, die im Charakterersteller festgelegt wurden. Sie sollten die Informationen auf den Registerkarten überprüfen, wenn Sie einen neuen Charakter für das Team eingestellt haben, um seine Stärken und Schwächen zu kennen.
3. Ausrüstungsverwaltung – Hier sehen Sie eine Silhouette des ausgewählten Helden und alle Gegenstände, die er derzeit ausgerüstet hat. Sie können Gegenstände austauschen und sehen, wie der Charakter aussieht, nachdem Sie neue Fäden angelegt haben.
4. Informationsfenster – Die angezeigten Informationen hängen von der aktuell ausgewählten Registerkarte ab.
5. Statistik – Sie finden die Statistik des Charakters direkt unter dem Geräteverwaltungsfenster. Die Liste enthält Vitalitätspunkte sowie Aktionspunkte, mit denen Aktionen während einer Runde ausgeführt werden können.
6. Filter – Standardmäßig sind alle Filter aktiviert. Mit zunehmender Anzahl der Artikel können Sie jedoch einzelne Gruppen unterscheiden, was die Geräteverwaltung beschleunigt und es Ihnen ermöglicht, den gewünschten Artikel schneller zu finden.
7. Gold und Fähigkeit – Die hier dargestellten Symbole beziehen sich direkt auf die Menge an Gold, die der jeweilige Held besitzt, und auf das Ausmaß seiner Belastung durch die im Rucksack mitgeführten Gegenstände. Mit dem Pfeil auf der rechten Seite können Sie den Inhalt des Rucksacks des jeweiligen Charakters ausblenden, um die Transparenz der Benutzeroberfläche zu verbessern.
8. Mitgeführte Gegenstände – Hier können Sie den Inhalt Ihres Rucksacks überprüfen. Sie können die im Besitz befindlichen Gegenstände ausrüsten, indem Sie ihre Symbole auf die ausgewählten Steckplätze des Geräteverwaltungsfensters ziehen (3).
9. Exchange Windows – Hier werden die Rucksäcke anderer Gruppenmitglieder angezeigt, sodass Sie die Gegenstände zwischen Ihren Charakteren frei austauschen können.
Sobald Sie die Benutzeroberflächenfenster aktiviert haben, können Sie sie frei manipulieren, ihre Größe ändern und sie an verschiedene Positionen auf dem Bildschirm verschieben.
6. Fertigkeitsdeck
Das obige Feld ermöglicht die Verwaltung der verfügbaren Fähigkeiten für den aktuell ausgewählten Helden. Mit ihm können Sie Fähigkeiten vorbereiten, die für Ihre gewählte Taktik oder seine Rolle in der Gruppe nützlich sind. Die Beschreibungen der einzelnen Teile des Panels finden Sie weiter unten.
1. Charakterporträt – Mit den Pfeilen neben dem Porträt können Sie den Charakter wechseln, dessen Fähigkeiten Sie ändern möchten.
2. Verfügbare Fähigkeiten – Hier können Sie alle Fähigkeiten überprüfen, die für den ausgewählten Helden verfügbar sind. Zur besseren Übersicht sind die Fähigkeiten nach dem erforderlichen Erfahrungslevel sortiert.
3. Gespeicherte Fähigkeiten – Hier finden Sie alle Fähigkeiten, die derzeit von Ihrem Helden verwendet werden.
4. Fähigkeitslimit – Als Teil der Benutzeroberfläche für gespeicherte Fähigkeiten finden Sie auch einen Indikator, der Sie darüber informiert, wie viele Fähigkeiten der aktuelle Held in seinem aktuellen Schwierigkeitsgrad verwenden kann und ob freie Slots verfügbar sind.
5. Decks – Sie können Fähigkeits-Decks für mehr Komfort erstellen. Dadurch müssen Sie nicht jedes Mal neue Sets erstellen, sondern nur zwischen zuvor gespeicherten Decks wechseln.
6. Filter – Mit der Entwicklung unseres Charakters kann das Managen der verfügbaren Fähigkeiten zu einem Ärgernis werden. Durch Aktivieren von Filtern können Sie Fähigkeiten oder einen Zauber, der einer bestimmten Schule zugeschrieben wird, schnell finden.
7. „Alle zurücksetzen“ -Taste – Wenn ein aktuelles Deck veraltet oder überflüssig ist, können Sie die markierte Taste drücken, um die Slots zu löschen und neu zu beginnen.
7. Handwerksplatte
Das oben abgebildete Bedienfeld dient zum Anschließen von Ausstattungselementen, um ein völlig neues, in der Regel besseres Element zu erstellen.
1. Charakterporträt – Hängt von dem Charakter ab, dessen Ausrüstung wir verwalten werden. Sie können das ausgewählte Gruppenmitglied in diesem Menü nicht ändern. Sie müssen das Bedienfeld ausschalten, den Charakter wechseln und das Handwerksmenü erneut aktivieren.
2. Rezepte – Ein zusätzliches Lesezeichen, in dem Sie eine Liste aller bekannten Rezepte sowie das Endergebnis finden.
3. Experiment – Der obige Screenshot zeigt den vollständigen Inhalt des besprochenen Lesezeichens. Hier können Sie die erworbenen Rezepte testen oder versuchen, eigene Rezepte zu erstellen.
4. Zutaten und Ergebnisse – Hier platzieren Sie die ausgewählten Elemente. Wenn die Zutaten mit dem Rezept übereinstimmen, wird der erstellte Ausrüstungsgegenstand unten im Feld angezeigt.
5. Schaltfläche „Kombinieren“ – Sobald Sie diese Schaltfläche drücken, werden die Elemente geändert.
6. Filter – Sie ermöglichen eine einfachere Verwaltung des Rucksackinhalts.
7. Rucksackinhalt – Hier können Sie die Gegenstände sehen, die der aktuell ausgewählte Held bei sich trägt. Sie können sie in die oberen Felder ziehen, um eine Kombination zu versuchen.
8. Journal
Der obige Screenshot zeigt den Journalinhalt des einzelnen Helden. Mit ihm können Sie die einzelnen Missionen verfolgen und die nicht benötigten Einträge in das Archiv verschieben. Sie können auch die Karte und die Liste der Dialoge des ausgewählten Helden aktivieren.
1. Charakterportrait – Charakteristisch für die Divinity: Original Sin II-Oberfläche: Sie können zwischen den Oberflächenfenstern der einzelnen Helden wechseln, ohne sie schließen zu müssen.
2. Aktive Missionen – Sobald Sie auf diesen Button klicken, werden nur noch aktive Aufgaben und Einträge (siehe Screenshot oben) angezeigt.
3. Archivierte Missionen – Ermöglicht die Anzeige der Einträge, die in das Archiv übertragen wurden.
4. Gruppen-Quests – Die hier angezeigte Liste zeigt alle Quests, die für die gesamte Gruppe aktiv sind.
5. Inhalt eines Eintrags – Sobald Sie eine Aufgabe aus einer Liste ausgewählt haben, werden alle Einträge, die die ausgewählte Aufgabe betreffen, auf der rechten Seite des Fensters angezeigt. Der neueste Eintrag befindet sich immer oben.
6. Charaktertagebuch – Die auf dem Screenshot markierte Liste zeigt nur die Einträge, die das jeweilige Gruppenmitglied betreffen. Sie können mit seiner Haltung, seinen Gedanken oder Handlungen außerhalb der Partei verbunden sein.
7. Schaltfläche „Archiv“ – Sobald Sie diese Schaltfläche betätigen, werden die markierten Einträge aus dem Journal in das Archiv übertragen. Nach dieser Aktion können Sie sie durch das entsprechende Lesezeichen (3) sehen.
8. Dialoge – Wie Sie sehen können, zeichnet das Spiel alle von den Parteimitgliedern geführten Gespräche auf. Auf diese Weise können Sie jederzeit zu einem Gespräch zurückkehren, um sich an dessen Inhalt zu erinnern. Denken Sie daran, dass dieses Lesezeichen nur die Dialoge enthält, die den aktuell ausgewählten Helden betreffen (1).
9. Karte
Die Elemente dieses Lesezeichens wurden im obigen Screenshot markiert. Sie können die Karte jederzeit im Spiel als Ergänzung zur Minikarte aktivieren, die als Teil der Hauptoberfläche angezeigt wird.
1. Karte – Zu Beginn des Spiels können Sie nur einen kleinen Bereich sehen, der mit fortschreitender Aktion immer größer wird. Zur Vereinfachung können Sie die Karte mit dem Mausrad oder den auf dem Screenshot markierten Schaltflächen (8) vergrößern und verkleinern. Darüber hinaus können Sie die Karte erkunden, indem Sie LMB gedrückt halten und den Cursor bewegen.
2. Quest-Markierung – Die für die aktuelle Aufgabe wichtigen Objekte können auf der Karte mit einer speziellen Markierung markiert werden, die die Navigation erleichtert und Sie schneller zum Ziel führt.
3. Standortmarkierung – Sie können Informationen über den Standort von Geheimgängen oder Verstecken sammeln, während Sie mit neutralen Charakteren sprechen. In solchen Fällen werden diese Orte mit der genannten Markierung auf der Karte markiert.
4. Benutzerdefinierte Markierung – Diese Markierung kann unabhängig platziert werden, um Sie an die Position der Orte, Gegenstände oder neutralen Zeichen zu erinnern, die für Sie wichtig sind.
5. Wegpunkt-Schreine – Die Karte enthält auch Orte der Schreine, die zum Reisen zwischen den Orten verwendet werden.
6. Geheimnisse – Mysteriöse Truhen oder Sehenswürdigkeiten werden auf der Karte mit dem Symbol auf dem Screenshot markiert.
7. Lesezeichenbedienfeld – Ähnlich wie im Journal kann der Player schnell zwischen der Karte, dem Journal und der Dialogliste wechseln. Sie müssen nur eines der Lesezeichen auswählen.
11. Aktionsleiste
Die im obigen Screenshot gezeigte Aktionsleiste ermöglicht eine schnellere Verwaltung der verfügbaren Fähigkeiten und Ausrüstungsgegenstände.
1. Mit der im Screenshot markierten Schaltfläche können Sie die in der Aktionsleiste platzierten Fähigkeiten und Gegenstände sperren, damit sie nicht automatisch gefüllt werden.
2. Für jeden Gegenstand oder jede Fähigkeit in der Aktionsleiste gibt es eine Tastenkombination. Je nach Ihren Wünschen können Sie sie über ein Symbol oder durch Drücken der entsprechenden Taste aktivieren.
12. Spielprotokoll
Mit diesem Tool können Sie alle Aktionen verfolgen, die von Ihrer Partei ausgeführt wurden. Angesichts der im Protokoll angezeigten Informationen wird empfohlen, diese zu Beginn des Spiels zu protokollieren, um das Erlernen der Spielmechanik zu erleichtern.