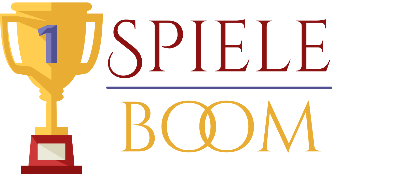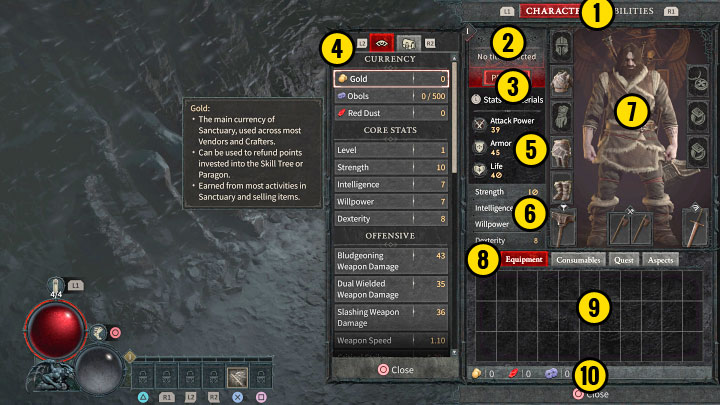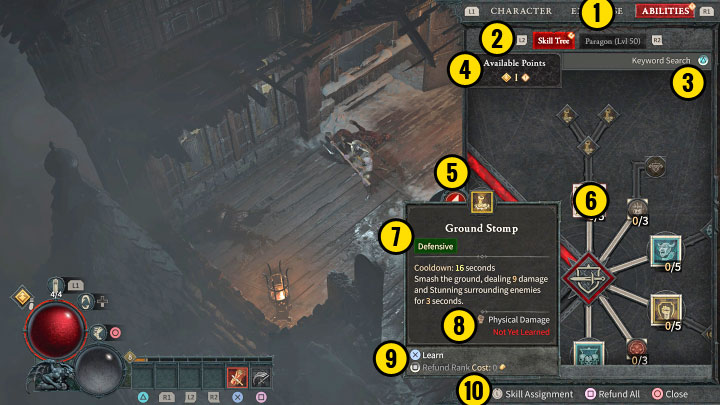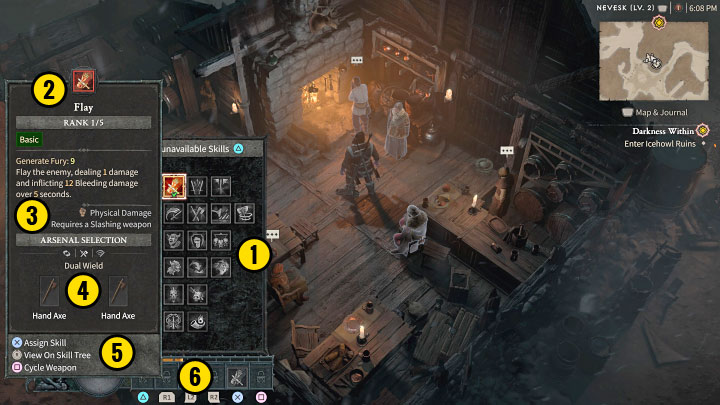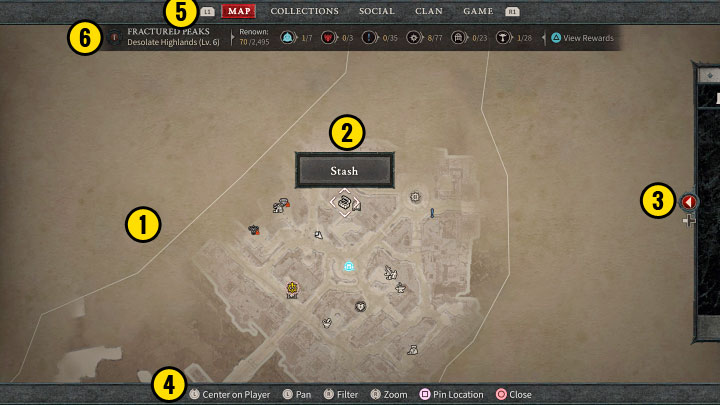Diese Seite des Handbuchs beschreibt die Benutzeroberfläche in Diablo 4. Wir haben das HUD für das Hauptspielfenster, das Inventar, die Fertigkeitsfenster und das Kartenmenü detailliert beschrieben. Sie lernen die Bedeutung von Schaltflächen und Anzeigen kennen und erfahren, wie Sie weitere Statistiken anzeigen können.
Letzte Aktualisierung: Montag, 20. März 2023
Unser Diablo IV-Handbuch enthält eine Beschreibung der Benutzeroberfläche (UI). Wir haben die wichtigsten Fenster besprochen, die im Spiel verfügbar sind, zB das Gameplay-Fenster, Fähigkeiten kaufen, verbessern und aktivieren, die Inventar- und Heldenfenster sowie die Verwendung der Weltkarte.
- Spielschnittstelle
- Inventar
- Fertigkeitsfenster
- Karte
Spielschnittstelle
Das Hauptspielfenster kann sich je nach ausgewählter Charakterklasse unterscheiden. Das obige Beispiel gilt für die Barbarenklasse. Wenn Sie beispielsweise mit einer anderen Klasse spielen, sehen Sie möglicherweise die Manaanzeige anstelle der Wut. Die Hauptelemente der Benutzeroberfläche sind jedoch für alle Klassen gleich:
1) Gesundheit und zusätzliche Ressourcen – Dies ist für jede Klasse unterschiedlich und die zweite Kugel kann sich an einer etwas anderen Stelle auf dem Bildschirm befinden.
2) Heiltränke – Sie können ablesen, wie viele Tränke Sie derzeit haben und wie hoch ihr aktuelles Limit ist (Standard ist 4).
3) Teleport- und Ausweichsymbole – Der zweite Indikator ist wichtig, da er Sie darüber informiert, wann die Abklingzeit der Fertigkeit abgelaufen ist, damit Sie sie erneut verwenden können.
4) Aktive Fertigkeiten – Ihre Symbole zeigen an, wann die Abklingzeit einer Fertigkeit abgelaufen ist.
5) Erfahrungsbalken – Zeigt an, wie viel XP benötigt wird, um zum nächsten Erfahrungslevel aufzusteigen.
6) Balken des Gegners – Neben dem roten Gesundheitsbalken kann er auch zusätzliche Elemente haben, zB einen Umriss, der eine Rüstung oder einen Schild symbolisiert. Sie können auch das Level des Feindes und seine speziellen Eigenschaften (z. B. Elite-Feind, Beschwörer) überprüfen.
7) Name der aktuellen Region oder des Dungeons – In der oberen rechten Ecke gibt es die aktuelle Zeit und Informationen über den Schwierigkeitsgrad (World Tier).
8) Minikarte – Sie können die Umgebung um sich herum sehen, sowie zB Symbole von Gegnern oder Kletterstellen.
9) Aktuelle Quest – Das Spiel zeigt die Ziele der aktuell verfolgten Quest an.
10) Systeminformationen – Dies können zum Beispiel aktuelle Dialoge oder Informationen über abgeschlossene Herausforderungen sein.
11) Chat – Informationen zum Aktivieren des Chats werden auf dem Bildschirm angezeigt.
Inventar
1) Obere Laschen.
2) Level, Name und Titel des Helden – Sie lesen das aktuelle Erfahrungslevel und den Spielertitel.
3) Schaltflächen „Profil“ und „Statistiken & Materialien“ – „Profil“ ist ein separates Fenster. Auf der linken Seite werden zusätzliche Statistiken angezeigt.
4) Statistiken und Materialien – Sie können komplexere Charakterstatistiken und verschiedene Währungen überprüfen und die Menge der mitgeführten Handwerksmaterialien festlegen.
5) Angriffs-, Rüstungs- und Lebensstatistiken – Hauptinformationen über die Effektivität der Angriffe des Helden und seine Gesundheit.
6) Charakterattribute – Dies sind die 4 Hauptattribute, die mit steigendem Level zunehmen.
7) Aktive Inventarplätze – Sie können Waffen, Rüstungsteile, Amulette und Ringe in diesen Fächern platzieren.
8) Inventar-Registerkarten – Es gibt separate Registerkarten für Ausrüstung, Verbrauchsgüter, Quests und Aspekte.
9) Inventarfenster – Es hat eine begrenzte Kapazität.
10) Informationen zu Währungen – Sie erfahren, wie viel Gold, Obole und Red Dust Sie haben.
Fertigkeitsfenster
1) Obere Laschen.
2) Wechseln zwischen Bäumen – Anfänglich ist nur der Haupt-Skill-Baum für Sie nützlich. Der zweite, Paragon, wird erst nach Erreichen von Level 50 wichtig.
3) Schlüsselwort-Suchmaschine – Sie können sie verwenden, um Fähigkeiten aus bestimmten Gruppen im Fähigkeitsbaum hervorzuheben, z. B. alle, die sich auf Zweihandwaffen oder ein bestimmtes Element beziehen.
4) Anzahl der Entwicklungspunkte – Fähigkeitspunkte können für neue Fähigkeiten oder deren Upgrades ausgegeben werden.
5) Skill-Tree-Zoom-Button (drücken Sie den rechten Analog-Stick auf der Konsole) – Er kann im Vollbildmodus angezeigt werden, überdeckt dann aber den Gameplay-Bildschirm.
6) Hervorgehobenes Element im Baum.
7) Grundlegende Informationen zum Skill – Sie können den Namen, die Kategorie und die Beschreibung seiner Funktionsweise herausfinden.
8) Zusätzliche Informationen – Du kannst zum Beispiel herausfinden, für welche Attacken der Skill gilt oder ob er bereits freigeschaltet wurde.
9) Fertigkeitsschaltflächen – Sie können sie erlernen, weiterentwickeln oder ausgegebene Fertigkeitspunkte zurückerstatten.
10) Untere Schaltflächen – Sie können zB zur Fertigkeitszuweisung (unten beschrieben) gehen und alle Fertigkeitspunkte zurückerstatten.
Auf das Skill-Zuweisungsfenster wird über den Skill-Baum zugegriffen. Dort kannst du Skills Schnellnutzungs-Slots zuweisen.
1) Skill-Kategorien (z. B. Defensiv, Main) – Sie können 1 Skill aus jeder von ihnen auswählen und ihn in den Quick-Use-Slot legen.
2) Skill-Name – Sie können auch seinen Rang und Typ lesen.
3) Informationen zu Skills – Sie können sich zum Beispiel über den verursachten Schaden oder die benötigte Waffe informieren.
4) Arsenal-Auswahl – Einige Fähigkeiten können mit verschiedenen Waffentypen funktionieren. Sie können das Spiel die optimale Waffe aus Ihrem Inventar auswählen lassen oder selbst auswählen.
5) Zusätzliche Schaltflächen – Sie können eine Fertigkeit zuweisen, zwischen Waffen wechseln und zum Fertigkeitsbaum zurückkehren.
6) Schnelleinsatz-Slots – Sie können Fertigkeiten platzieren und mit einem einzigen Knopf/Taste aktivieren. Nicht alle Slots sind sofort verfügbar – für einige müssen Sie zuerst die Kategorie der zugehörigen Skills im Skill-Baum freischalten.
Karte
1) Nebel des Krieges – Sie müssen zuerst dorthin gelangen, um diesen Teil der Karte aufzudecken.
2) Kartenmarkierungsinformationen – es kann sich beispielsweise um ein Objekt, einen Charakter, einen Laden oder einen Dungeoneingang handeln.
3) Registerkarte „Quests“ (Journal) – Sie können die Schaltfläche (links auf dem Steuerkreuz) drücken, um das Journal zu öffnen. Dort können Sie verfügbare Quests durchsuchen und verfolgen.
4) Untere Schaltflächen – Sie können zB die Kamera auf den Player zentrieren, die Legende anzeigen und die angezeigten Markierungen filtern oder Ihre eigenen hinzufügen.
5) Obere Registerkarten – Sie können andere Menüs überprüfen, z. B. Herausforderungen, Gruppenbildung oder Spieloptionen.
6) Standort- oder Regionsinformationen – Das Spiel kann Ansehensinformationen und Belohnungen für die Hauptregion anzeigen.